Difference between revisions of "Getting started"
| Line 177: | Line 177: | ||
* Wait patiently for the process to complete. Be sure to eject/remove your SD card safely from your computer. | * Wait patiently for the process to complete. Be sure to eject/remove your SD card safely from your computer. | ||
== Instructions to Flashing of eMMC | == Instructions to Flashing of eMMC Modules (section is WIP) == | ||
All PINE64 devices - with the '''notable exception of the original Pine A64(+) SBC''' - support eMMC modules as alternative storage solution to micro SD cards. | All PINE64 devices - with the '''notable exception of the original Pine A64(+) SBC''' - support eMMC modules as alternative storage solution to micro SD cards. | ||
Revision as of 13:28, 17 October 2017
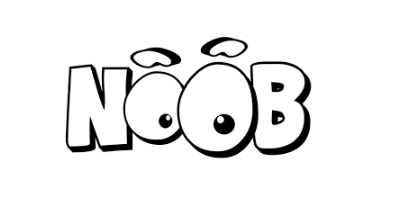
What You’ll Need to Get Started
You will need the following to get started with using your PINE A64(+), SOPine/PINE A64-LTS, Pinebook or ROCK64 board:
- Windows / Linux PC or MAC with a SD Card Reader connected to the Internet.
- For PINE A64(+): Power Supply (PSU) and a micro usb cable. Please make sure to use a PSU rated at +5V @2A and a micro USB cable that is at least 26 AWG thick.
- For SOPine/PINE A64-LTS: Power Supply (PSU) with 3.5mm OD/1.5mm ID barrel DC Jack. Please make sure to use a PSU rated at +5V @2A.
- For Pinebook and ROCK64: Power Supply (PSU) with 3.5mm OD/1.5mm ID barrel DC Jack. Please make sure to use a PSU rated at +5V @3A.
- MicroSD card (8GB or higher capacity) rated 'class 10' or better.
- HDMI cable (unless you wish to run headless / without a monitor). On A64 Devices Android and Remix OS support 720p and 1080p, while Linux supports a wider range of resolutions.
- Input device(s) such as: keyboard, mouse, remote, pointer, etc.
A One-Step Solution to Flashing Your MicroSD Card
Please try our PINE64 Installer to easily select the PINE A64(+), SOPINE/PINE A64-LTS, Pinebook or ROCK64 OS of your choice and flash it to your MicroSD Card.
You can also flash an OS image manually; please follow the instructions below.
Step-by-Step Instructions to Flashing MicroSD Cards
Caution!
Handle the Pine64 Single Board Computers' PCBs with care. Always hold bare boards by the edges and make sure to wear an anti-static wrist strap. Touching components on the front and back of the boards can result in an ESD discharge that may cause damage to the electronics. Avoid placing bare boards on materials such as carpets, plastics or other surfaces prone to electrostatic build-up.
Begin by imaging the OS of your choice
The process of flashing PINE64 OS images to micro SD on your Windows, Linux or OSX device is the same for all devices. You will require a quality microSD card (8GB or greater; class 10 or faster). There are many substandard and counterfeit cards in circulation and even reputable vendors may unknowingly sell counterfeit microSD cards. Cards that do not meet the criteria outlined above are known to cause a variety of issues including, but not limited to, complete boot failure. There are ways of testing microSD cards prior to installing the operating system to make sure they are appropriate for use with your board. The main utility for checking microSD cards is H2testw 1.4; yet another alternative is F3.
Please refer to the relevant section below for instructions on how to image your microSD card:
Having successfully imaged your microSD card, insert it into the microSD slot.
Plug in the HDMI Cable, Ethernet Cable and Peripherals to your PINE64 SBC
Unless you are planning on running your board headless (without a monitor / as a server) you should plug in all necessary peripherals, including the HDMI and Ethernet cable, prior to powering ON the board. Do note, depending on which OS image you are using, some peripherals may or may not work.
Apply Power to Your Board
Once you have imaged your microSD and plugged everything in, you are ready to apply power to the PIN64 Single Board Computer. You'll need a good quality 5 Volt, 2 Amp PSU. Using a good quality PSU is very important as failing to meet the required specifications may prevent the board from booting correctly. A marginally higher PSU Voltage is acceptable (for instance, 5.1 volts - due to the nature of the micro usb connection, a 5.1v supply can help protect slightly against voltage drops which can cause undesirable results). However, a significantly higher voltage of 7 Volts or more will damage the PINE64 Single Board Computer and may render it inoperative.
For PINE A64(+) board, if you are using a separate micro USB cable with your PSU, make sure that the cable has a low resistance rating. Cables with high resistance will cause improper function and the unit may not boot at all or only partially. The thicker the internal cabling, the better i.e. AWG (American Wire Gauge) 20 is better than AWG 28. In General, power-only microUSB cables come with red colour USB header.
Having completed the steps outlined above the PINE64 SIngle Board Computer will begin to boot. The onboard LEDs will come illuminate and Ethernet port LEDs start to blink if you have a Ethenet cable plugged in.
Imaging microSD on Windows 7/8/8.1/10
You will need the following utilities to get started with imaging the OS of your choice onto your microSD card:
- A compression Utility (used to unarchive the OS image). We recommend you use 7zip.
- A disk image utility (used to ‘burn’ the .img to your SD card). We recommend you use either the Etcher or Win32Imager utility.
Optional for Allwinner A64 SoC based boards
- Phoenix Card image utility (used ONLY for phoenix card images). You can download it from here.
Downloading and extracting OS image(s)
You can find OS images for the respective devices in the device section on the main page. Images designated ‘DD’ need to be flashed using Etcher or Win32imager, whilst images labelled ‘Phoenix Card Image’ require the Phoenix Card utility.
Having downloaded the required OS image proceed to use 7zip to unarchive it by right-clicking the archive, and selecting ‘Extract All’. Upon completion, note the destination of where the .img file was extracted (‘Downloads’ folder by default). Once the process has completed, you can proceed to imaging the .img file.
Imaging the microSD card (DD)
- Insert your microSD card into your laptop/USB card reader. You may require a SD → microSD converter, as most laptops and desktops only feature a full-size SD card reader. Once the microSD card is plugged into your computer, make sure to take note of the drive it has been assigned (the drive is assigned a letter, e.g. ‘F:’). You will need to remember the ‘letter’ it has been assigned when imaging the OS.
- Launch Win32diskImager.exe or etcher.exe. You will be presented with a field titled ‘path’ and a drop down menu labeled ‘device’. Click the ‘path’, navigate to and select the OS image you extracted from the archive earlier. Next, from the drop-down menu select the drive your microSD has been assigned. N.B. Pay close attention to the selected drive (remember your letter) – the imaging process will format the selected drive. If you choose the wrong drive all your data will be lost.
- Having chosen the desired OS image and the correct driver press ‘write’. Once the image has been written to your microSD card you will receive a pop-up notification. Be sure to close the application and to eject/remove your SD card safely from Windows.
Imaging using Phoenix Card (applicable only to Allwinner A64 SoC based boards)
On Windows, you can also use Phoenix Card (for detailed instructions click here). The Phoenix Card utility works ONLY with images designated as ‘Phoenix Card’ in the downloads section. To use Phoenix Card follow these steps:
- Insert your microSD card into your laptop/USB card reader. You may require a SD → microSD converter, as most laptops and desktops only feature a full-size SD card reader. Once the microSD card is plugged into your computer, make sure to take note of the drive it has been assigned (the drive is assigned a letter, e.g. ‘F:’). You will need to remember the ‘letter’ it has been assigned when imaging the OS.
- Launch phoenixcard.exe. You will be presented with a ‘disk’ drop-down menu and a field denoted as ‘Img File’. Click on ‘Img File’ and navigate to and select the OS image have downloaded and unarchived. Next, make sure to select the disk that your microSD card has been assigned. N.B. Pay close attention to the selected drive (remember your letter) – the imaging process will format the selected drive. If you choose the wrong drive all your data will be lost.
- Make sure to select ‘Startup!’ from the ‘Write mode’ window and click Burn. Once the image has been written to your microSD card you will receive a confirmation in the ‘option’ window. Be sure to close the application and to eject/remove your SD card safely from Windows.
Imaging microSD on Apple OSX
You will need the following utilities to get started with imaging the OS of your choice onto your microSD card:
- A compression Utility (used to unarchive the OS image). We recommend you use 7Zip.
- A disk image utility (used to ‘burn’ the .img to your SD card in GUI). We recommend you use ApplePi Baker or Etcher.
N.B. Phoenix Card utility and images are NOT available on Apple OSX.
Downloading and extracting OS image(s)
You can find OS images for the respective devices in the device section on the main page. On OSX you can only use images designated as ‘DD’.
Having downloaded the required OS image proceed to use 7zip to unarchive it by double clicking the archive, and selecting ‘Extract All’. Upon completion, note the destination where the .img file was extracted (‘Downloads’ folder by default). Once the process has completed, you can proceed to imaging the .img file.
Imaging the microSD card (GUI)
- Insert your microSD card into your Mac laptop/USB card reader. You may require a SD → microSD converter, as Apple’s laptops and desktops only feature a full-size SD card reader. Once the microSD card is plugged into your computer it should appear in Finder / on your desktop.
- Launch Apple-Pi Baker or the etcher utility. Upon startup the application it will ask for your password. When the application launches you will be presented with a field titled ‘IMG file’ and a path of the mounted microSD card (it will look something like this: ‘/dev/diskX 32.0Gb SD card’). Click the ‘IMG file’ button, navigate to and select the OS image you extracted from the archive earlier. Next, select the microSD from the window. N.B. Pay close attention to the selected drive – the imaging process will format the selected drive. If you choose the wrong drive all your data will be lost.
- Having chosen the desired OS image and the correct driver press ‘Restore Backup’. Once the image has been written to your microSD card you will receive a pop-up notification. Be sure to close the application and to eject/remove your SD card safely from your Mac.
Imaging from Terminal
N.B. If you are not comfortable using the terminal, please use the GUI method outlined above instead.
- Insert your microSD card into your Mac laptop/USB card reader. You may require a SD → microSD converter, as Apple’s laptops and desktops only feature a full-size SD card reader. Once the microSD card is plugged into your computer it should appear in Finder / on your desktop.
- Open up your terminal and navigate to the directory where you unarchived your OS image.
- Before you start writing to the card, you will have to identify your microSD card. Type: diskutil list and note the output. The disk number should match the size of your SD card and will likely be using ‘Fdisk_partition_scheme’. Having identified the disk number execute the following commands (substitute diskX for your disk and name of image for pine64-image-name.img):
diskutil unmountDisk /dev/diskX sudo dd if=pine64-image-name.img of=/dev/disk2 bs=1M
- Wait patiently for the process to complete. Be sure to eject/remove your SD card safely from your Mac.
Imaging microSD on Linux
You will need the following utilities to get started with imaging the OS of your choice onto your microSD card:
- A compression Utility (used to unarchive the OS image). We recommend you use 7Zip.
- A disk image utility (used to ‘burn’ the .img to your SD card in GUI). We recommend you use Etcher or the GUI Disks utility that ships with most popular distros.
N.B. Phoenix Card utility and images are NOT available on Linux.
Downloading and extracting OS image(s)
You can find OS images for the respective devices in the device section on the main page. On Linux you can only use images designated as ‘DD’.
Having downloaded the required OS image proceed to use 7zip to unarchive it by double clicking the archive, and selecting ‘Extract All’. Upon completion, note the destination where the .img file was extracted (‘Downloads’ folder by default). Once the process has completed, you can proceed to imaging the .img file.
Imaging the microSD card (GUI)
- Insert your microSD card into your Linux laptop/USB card reader. Once the microSD card is plugged into your computer it should appear in your File Manager / on your desktop.
- Launch Disks or the etcher utility (This tutorial outlines how to use Disks, if you wish to learn how to use Etcher please visit their website).
- Upon launching Disks, you will be presented with all volumes visible to your computer. As a rule of thumb, your microSD card should be found at the bottom of listed volumes. Verify this by checking the size and mounting of the microSD card. N.B. Pay close attention to the selected drive – the imaging process will format the selected drive. If you choose the wrong drive all your data will be lost.
- Having selected your microSD card, click the cog menu in top right corner and choose the ‘Restore Disk Image’ option from the drop-down list. Navigate to and select the OS image you extracted from the archive earlier. Once you select it, you will be asked to enter your password and to confirm writing to the chosen volume (microSD card).
- You will be given a predicted time, writing-speed and completion percentage. Once the image has been written to your microSD card you will receive a pop-up notification. Be sure to close the application and to eject/remove your SD card safely from your computer.
Imaging from Terminal
N.B. If you are not comfortable using the terminal, please use the GUI method outlined above instead.
- Insert your microSD card into your Linux laptop/USB card reader. Once the microSD card is plugged into your computer it should appear in Finder / on your desktop.
- Open up your terminal and navigate to the directory where you unarchived your OS image.
- Before you start writing to the card, you will have to identify your microSD card.
- Type: lsblk and pay attention to the listed disks. Disks will appear as /dev/sda /dev/sdb etc. Look at the drive that matches your microSD card’s size.
- Having located the microSD card use the following command to burn the .img of choice to the microSD card (/dev/sdb used as example): ‘’sudo unmount /dev/sdb1
- Now you are ready to write the image to the microSD card using this command: ‘’sudo dd if=pine64_image_name.img of=/dev/sdb bs=1M
- Wait patiently for the process to complete. Be sure to eject/remove your SD card safely from your computer.
Instructions to Flashing of eMMC Modules (section is WIP)
All PINE64 devices - with the notable exception of the original Pine A64(+) SBC - support eMMC modules as alternative storage solution to micro SD cards.
Troubleshooting
There is a number of things that can prevent the PINE64 board from booting up properly. The most common culprits of a failed boot are (to find out more click here):
- Subpar or counterfeit microSD card
- Subpar Power Supply
- High resistance (thin) or a very long microUSB cable
- Failed imaging of the microSD card (refer to the respective ‘imaging microSD card section)
Make sure to have the newest version of the OS image your are running. On Linux, you can update the kernel and uboot using scripts located in the following directory: /usr/local/sbin
- To navigate to the directory type (in terminal): cd /usr/local/sbin
- You list all the available scripts by typing (in terminal): ls
- To run the script required update script run the following command: sudo ./update_script.sh (substitute the relevant update script for update_script)
Supported Screen Resolutions
The pine supports a number of video resolutions under Linux, however RemixOS and Android images currently only support 720p and 1080p. Linux supports a wider range of resolutions (see all resolutions supported on Linux here). If the native resolution of your monitor or TV is not compatible with the PINE A64(+) then you will be unable to get a video to work with your screen.
Troubleshooting Step by Step
Follow these steps to determine the cause of your problem:
- Check your PSU and microUSB cable ratings
- Download and image a base image of Linux
- Plug in Power and Ethernet into your Board
- Watch Ethernet port LED activity
- Check your router for PINE A64(+) IP
- Attempt to ssh into the PINE A64(+) from your computer
If your PSU and microUSB meet the criteria, and you have correctly followed the instructions to image your card and power on the board, but you are not seeing any LED activity and cannot ssh into your PINE A64(+) then either the imaging process failed (possibly due to a subpar microSD) OR the PSU / microUSB cable is/are faulty.
If your PSU and microUSB meet the criteria, and you have correctly imaged the OS to your card and power on the board and your can ssh into your PINE A64(+) but get no video feed, then it's likely that the native resolution of your monitor/TV is not supported.
If neither of the above mentioned scenarios fits the problem you are facing, please consult this thread (thanks to Ghost for compiling the list): http://forum.pine64.org/showthread.php?tid=680
If you cannot find a solution to your problem you can submit a ticket at: https://support.pine64.org/